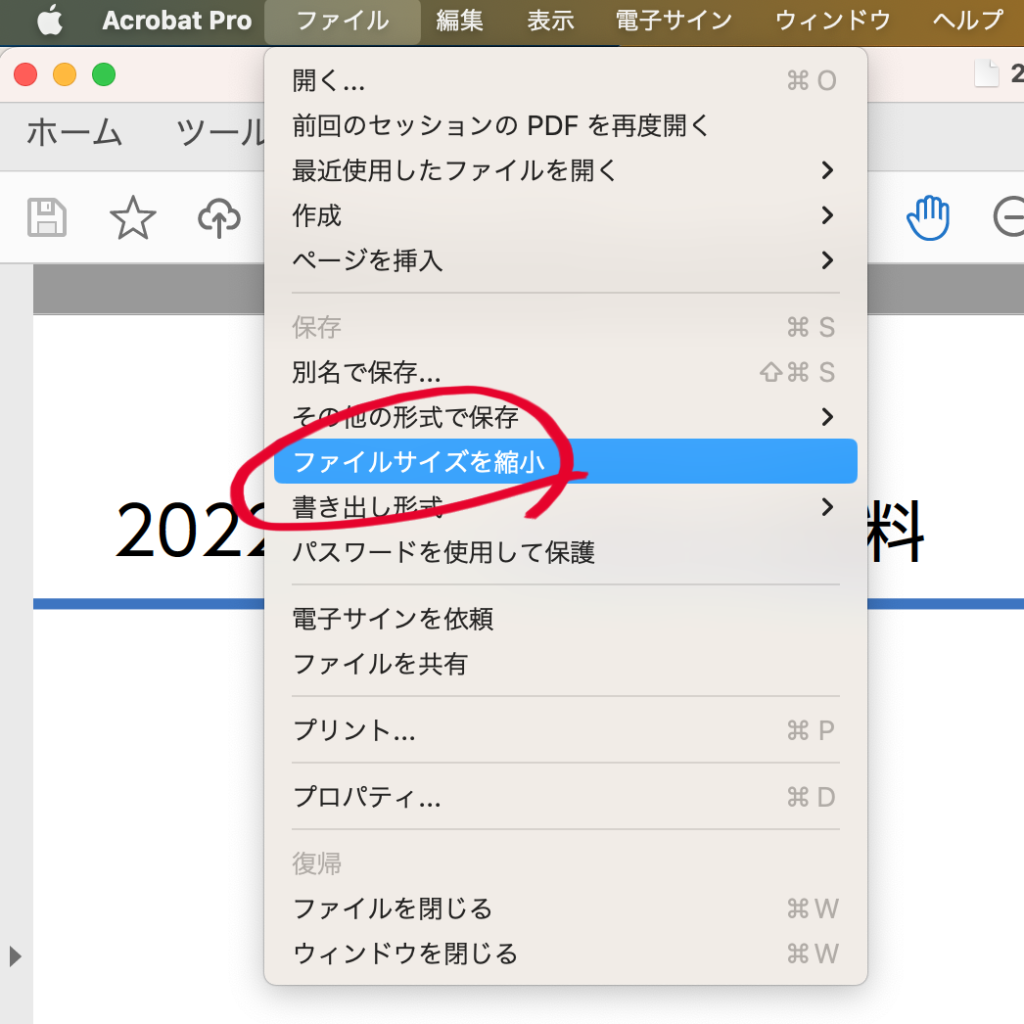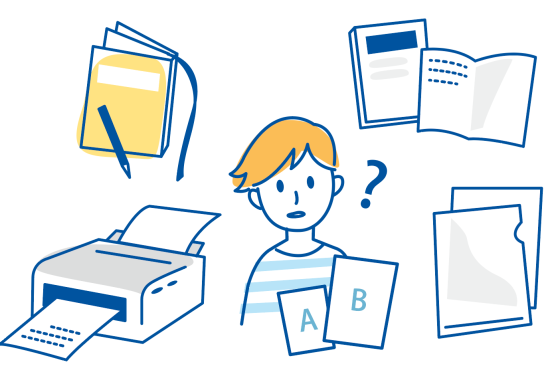データを軽くする方法どうしてる?[Mac編]
メール添付の書類やWebサイト掲載の画像など、このままだと容量が大きすぎる場合どうしていますか。データ作成者に依頼する?夜遅いけどデザイナーに頼む?
特別なソフトを使わなくても自分でもデータを軽くする方法があればいいですよね。
画像を小さく軽くする方法
Photoshopのようなプロツールをわざわざ立ち上げなくても、基本アプリケーションの「プレビュー」でサイズを指定して軽くする方法があります。フォルダ内のJPGやPNG画像をダブルクリックすると自動で「プレビュー」が開きます。
●「ツール」>「サイズを調整」を選択してサイズ指定する。
例)変更前の3.6MB→1.6MBへと画像を軽くすることができました。
※ちなみにこの写真は、世田谷区三宿交差点にある香港麺店のメニューです。ワンタン麺がおすすめ。
書類を軽くする方法(PDF編)
書類内の画像の点数が多いのかやたら重いPDFを「モニタ上で確認するだけだしもっと軽くしたい」なんてことが時々あります。
●「ツール」>「ファイルサイズを縮小」を選択
例)23ページで画像多めのPDFが10.3MB→4.7MBと半分以下に軽くなりました。
しかし、縮小率が予測ができず、元のサイズが5MB以下くらいのPDFだとあまり変わらない、という欠点もあります。大きめのPDFをどうしても軽くしたい!という場合には便利です。
書類を軽くする方法(PowerPoint編)
画像をたくさん貼り付けたPPTデータを保存したらかなり重くなってしまった!ということはよくあります。添付した画像の元のサイズが大きいとその分重くなってしまうからです。画像のサイズをひとつひとつ調整しなくても、PPT書類を作成してしまってから画像をまとめて軽くすることができます。
●「図の書式設定」>「図の圧縮」を選択
書類の用途によって「印刷する場合」「画面上で見る場合」「メールで送る程度」など解像度の選択ができたり、書類内全ての画像か、選んだ画像だけかも選択できます。
37.9MGと重いデータが「全ての画像をメール送付用に圧縮」して7.6MBまで軽くすることができました。
たくさんの画像を軽くする方法
画像の圧縮に限った機能ではないですが、いつも指定のサイズにすることが多かったり、たくさんの画像を同じ設定で軽くしたい場合には「オートメーター」が便利です。操作を自動化できる時間節約アプリでMacに最初から入っています。
●「Automator」を立ち上げて「クイックアクション」を選択
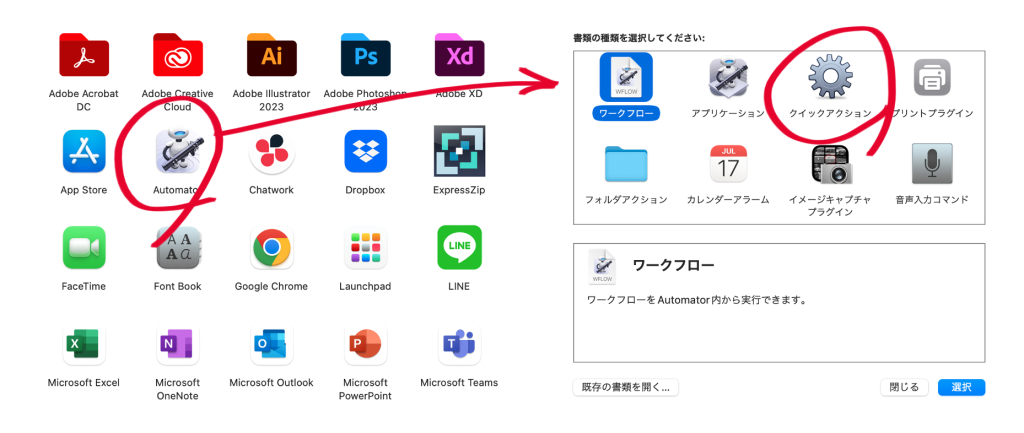
●ワークフローが受け取る現在の項目=「ファイルまたはフォルダ」を選択
●検索対象=「Finder」を選択
●「写真」>「イメージをサイズ調整」→ グレー部分にドラッグ
●圧縮した画像データの保存先を選択(ここではとりあえずデスクトップに)
●長い方の辺のサイズ指定(ここでは1000ピクセルに)
●ツールバーの「ファイル」>「保存」で、この動作に名前をつけます。
ここでは「画像圧縮1000px」と名付けました。
●圧縮したい画像を右クリック選択(またはcontrol+選択)すると「クイックアクション」から先ほど名付けた「画像圧縮1000px」が選択できるようになりました。
指定した場所へ圧縮済みの画像が保存されることになります。他の画像も同じく右クリック選択だけで同じ動作を自動で行ってくれるので便利です。
※ちなみにこの写真は、世田谷区三宿交差点にある板蕎麦屋のメニューです。濃厚な胡麻だれがおすすめ。
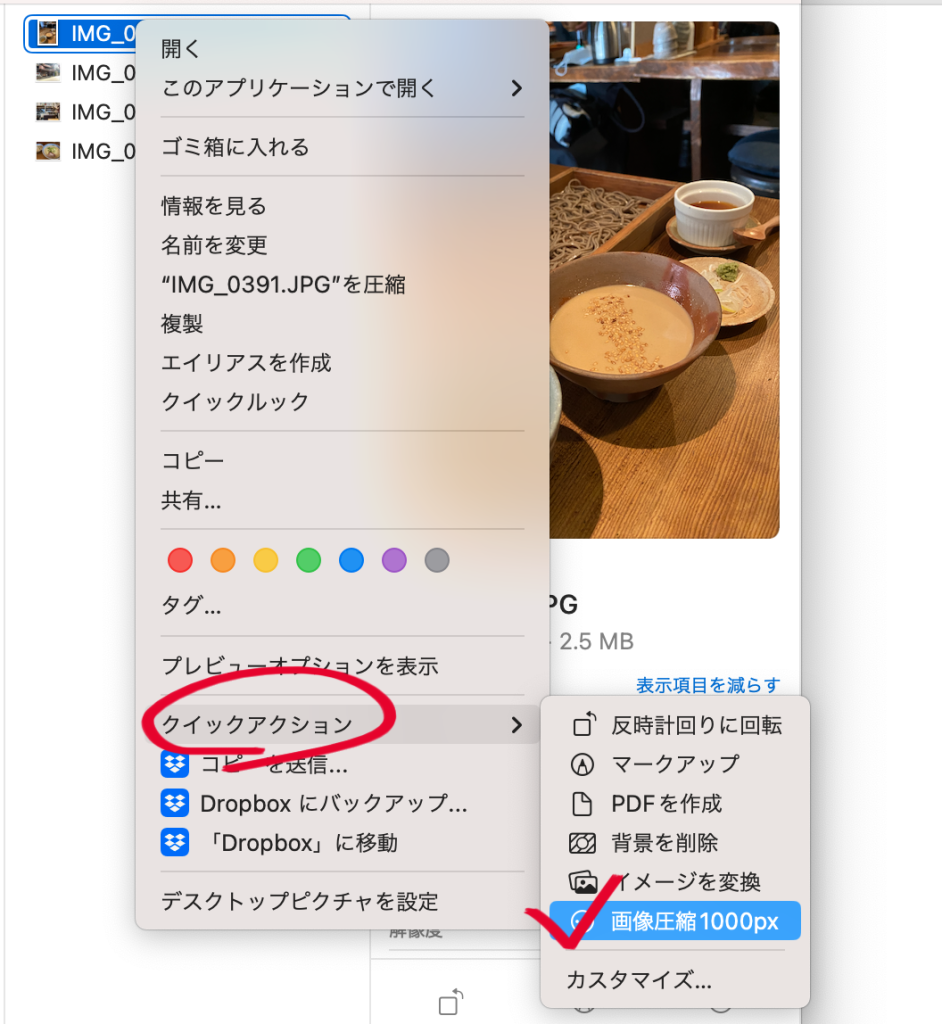
注意しなければいけないことも
上記の方法はとても便利ですが、ひとつ注意が必要です。軽くしたデータをそのまま保存してしまうと、元の解像度の高い画像データなどが消えてしまいます。元のデータも残す必要がある場合は必ず「別名保存」「名前をつけて保存」をしてください。